OGPとはWebサイトの内容をFacebookやTwitterなどのSNS上でシェアするための仕組みのこと。タグを設定することでタイトルやサムネイル画像、簡単な概要など、リンク先記事の情報がSNS上で表示できるようになり、アクセス数アップの効果も期待できます。
「OGPを設定して集客効果を改善したい」というあなたのために、OGPの基本的な情報から具体的な設定方法まで、わかりやすく解説します。
OGPは何の略?
正式名称は「Open Graph Protocol」で、これらの頭文字を取って「OGP」と略称されています。
OGPはどうやって設定すればいいの?
OGPは1.head要素内に「prefix」属性を追加する、2.metaタグで所定の要素を追加する、という2つの手順で設定することができます。詳しくは記事内で解説しています。
OGPとは

OGPとはWebサイト内の記事がFacebookやTwitterなどの各種SNSで拡散・シェアされた際に、サイトの名称やサムネイル画像、記事のタイトル、説明文などを表示させるための要素のことです。
OGPはいわゆるHTML要素のひとつで、ソースコード内にタイトルやURL情報を含んだmetaタグを記載して設定します。
企業のオウンドメディアの記事やビジネスブログでは欠かせない存在となっており、OGPが設定されていないWebページはSNS側で何が書かれているのかわかりづらく、シェアはなかなか進みません。
たとえばOGPを設定した記事をFacebookでシェアすると、次の画像の緑枠部分のように記事内容が表示されます。ここでサムネイルとして表示される画像を「OGP画像」と呼び、ユーザーの目を引く役割を果たします。

設定するメリット
OGPを正しく設定すれば、リンク先のWebページの内容をユーザーにわかりやすく伝えられます。その結果、リンクのクリック率が上がり、多くの訪問者を呼び込めるようになるでしょう。
特に、ユーザーの興味を惹くサムネイル画像や、魅力的なタイトルを表示させることで、SNS内で拡散される可能性も高まります。SNSのユーザーがついクリックしてしまうような画像や、ページの説明文などを表示させると効果的です。

ホームページの作成や運営を誰でも簡単に進められるソフト選びなら、ぜひミツモアをご利用ください。従業員数や欲しい機能などの各項目を画面上で選択するだけで、ぴったりの製品を最短1分で自動診断。理想のCMS(コンテンツ管理システム)が見つかります。 |
OGPの設定方法【基本設定】

OGPはWebサイトのHTMLソースコード内にmetaタグを記述して設定を行います。HTMLのある程度の知識は求められますが、専門的な知識は必要ありません。設定する場所と記述する内容さえわかれば、簡単に設定することができます。
【OGPの設定手順】
|
【OGPの設定イメージ】
| <head prefix=”og: http://ogp.me/ns# fb: http://ogp.me/ns/ fb# article: http://ogp.me/ns/article#”>
<title>ページのタイトル</title> <meta property=”og:url” content=”ページのURL” /> <meta property=”og:type” content=”ページの種類” /> <meta property=”og:title” content=”ページのタイトル” /> <meta property=”og:image” content=”サムネイル画像のURL” /> <meta property=”og:site_name” content=”サイト名” /> <meta property=”og:description” content=”ページの説明文” /> |
head要素内に「prefix」属性を追加する
はじめに、ページでOGPを使用する宣言を行います。head要素内に「prefix」属性を追加しましょう。
トップページの場合
サイトのトップページにOGPを設定する場合は属性値の「website」を入力して「prefix」属性を追加します。
| <head prefix=”og:http://ogp.me/ns# fb:http://ogp.me/ns/fb# website:http://ogp.me/ns/website#”> |
記事ページの場合
サイトトップ以外の記事ページにOGPを設定するときは「article」の属性値を使います。
| <head prefix=”og:http://ogp.me/ns# fb:http://ogp.me/ns/fb# article:http://ogp.me/ns/article#”> |
Facebook以外でシェアする場合
これまでの「prefix」属性の記載方法はFacebook用の設定に用いられる方法です。Twitterなど他のSNSなどでシェアする場合は以下の記述でかまいません。
| <html prefix=”og:http://ogp.me/ns#”> |
metaタグで所定の要素を追加する
OGPの使用宣言を行ったら<meta>タグを使って、OGPで表示させるWebサイトのURLやタイトル、ページの種類などを設定していきます。
【使用するmetaタグ一覧】
| metaタグの種類 | 指定する内容 |
| og:url | 対象ページのURL |
| og:type | Webページの種類 |
| og:title | 対象ページのタイトル |
| og:image | 表示したいサムネイル画像のURL |
| og:site_name | Webサイトの名前 |
| og:description | 対象ページの説明文(概要) |
og:url【対象ページのURL】
対象となるページのURLを指定します。このとき、URLは絶対パスで記述しましょう。相対パスを使って設定してはいけません。
| <meta property=”og:url” content=”ページのURL” /> |
たとえば「https://example.com/images」というURLを持つページをOGPの対象としたい場合は、以下のように「og:url」タグを記載します。
【絶対パス】(OK)
| <meta property=”og:url” content=”https://example.com/images” /> |
【相対パス】(NG)
| <meta property=”og:url” content=”/images” /> |
【絶対パスと相対パス】
サイトのURLやファイルをリンクで結ぶ際に使用する道順のことを「パス」と呼びます。パスは目的地の指定方法によって「絶対パス」と「相対パス」の2つに分かれます。URLの書き方によって呼び方が変わると考えるとわかりやすいです。
| 種類 | 特徴 |
| 絶対パス |
|
| 相対パス |
|
OGPを設定する際には絶対パスを使ってURLの記述を行う必要があるため「http://」や「https://」から始まるURLを記載してください。
og:type【Webページの種類】
Webページの種類を指定します。「og:type」タグを設定することで、SNS上での表示形式が変化します。
トップページの場合は「website」、記事ページなどトップページ以外の場合は「article」の属性値を使ってください。
| <meta property=”og:type” content=”ページの種類” /> |
たとえば記事ページにOGPを設定する場合は、以下の例にならって「og:type」タグを記載します。
| <meta property=”og:type” content=”article” /> |
og:title【対象ページのタイトル】
対象ページのタイトルを指定します。ページに設定したタイトルと同じものを基本的に設定しますが「og:title」に設定した方が優先的に表示されます。タイトル表示の観点からも文字数は20文字以内が適切です。
| <meta property=”og:title” content=”ページのタイトル” /> |
og:image【表示したいサムネイル画像のURL】
SNS上で表示したいサムネイル画像のURLを指定します。「og:url」タグを記述するときと同様に、画像のURLを絶対パスで記載してください。相対パスでURLを指定すると画像がうまく表示されないので注意しましょう。
なおFacebookにおける設定の場合、画像サイズを「1200×630p」にすると表示が最適化されます。また画像のフォーマットは「PNG」が推奨されています。
| <meta property=”og:image” content=”サムネイル画像のURL” /> |
og:site_name【Webサイトの名前】
Webサイトの名前を指定します。サイト名やブランド情報は「og:title」ではなく「og:site_name」に記載してください。
| <meta property=”og:site_name” content=”サイト名” /> |
og:description【対象ページの説明文】
対象ページの説明文を指定します。表示文字数の観点からも80~90文字を目安に、ページの概要を説明する内容を記載しましょう。
| <meta property=”og:description” content=”ページの説明文” /> |
FacebookのOGP設定方法

Facebookでは基本設定にあわせて個別のOGP設定が可能です。設定は必須ではありませんが、Facebookインサイトを利用したい場合は設定しておきましょう。
fb:app id【FacebookのアプリID】
アプリIDを指定して、サイトの管理者情報をFacebookに伝えることができるタグです。設定しなくても動作しますが、できるだけ設定しておくとよいでしょう。
いいねの数や閲覧者の人数、ユーザーの目に止まりやすい時間帯などを確認できる「Facebookインサイト」が利用可能になります。またFacebookのアプリIDは「Facebook for developers」から取得できます。
| <meta property=”fb:app_id” content=”FacebookのアプリID” /> |
TwitterのOGP設定方法

X(旧Twitter)にも個別のOGP設定が存在しており、共通設定にあわせて表示形式やユーザー名を指定します。
twitter:card【カードの種類】
X(旧Twitter)上における記事の表示形式を指定するタグです。
| <meta name=”twitter:card” content=”カードの種類” /> |
カードの種類とはX(旧Twitter)上で表示される形式のことで、次の4種類があります。
| 種類 | 説明 |
| summary | サマリーカードと呼ばれ、画像と記事のタイトル、説明文が表示される |
| summary_large_image | 大型画像付きサマリーカードと呼ばれ、大きなサイズの画像と記事タイトル、説明文が表示される |
| app | アプリカードと呼ばれ、アプリ配布ページにリンクする場合に使用する |
| player | プレイヤーカードと呼ばれ、X(旧Twitter)上で動画や音楽を再生させたい場合に使用する |
シェアするページの用途にあわせて、適切なカードの種類を指定しましょう。
twitter:site【@Xのユーザー名】
X(旧Twitter)のアカウントを指定するタグです。@から始まるユーザー名を指定値として記載しましょう。このとき「@」マークも忘れずに記載してください。
| <meta name=”twitter:site” content=”@Xのユーザー名” /> |
OGP設定を確認する方法

設定したOGPを確認する方法を説明します。Facebookの場合はシェアデバッガーを使用し、X(旧Twitter)の場合はCard Validatorを使って正しく表示されているか確認します。どちらも無料で簡単に使えるので、シェアされる前に必ずチェックしておきましょう。
Facebookの確認方法
FacebookでシェアされたWebページのOGPを確認するには「シェアデバッガー (Facebookデバッガー)」を使うのが一般的です。
シェアされた記事のOGP設定が確認できる無料のツールで、記事がユーザーにシェアされる前に確認することで、画像が表示されなかったり、違った画像が表示されたりするなどのバグを未然に修正できます。
Facebookにログインした状態でデバッガーのページを開き、対象記事のURLを入力して「デバッグ」ボタンをクリックするだけなので、誰でも簡単に利用できます。
X(旧Twitter)の確認方法
X(旧Twitter)の場合は「Card Validator」と呼ばれる表示検証ツールを使って、OGPの設定を確認します。
使い方は簡単で、Card Validatorのサイトにアクセスし、「Card URL」の部分に、OGPを設定したWebページのURLを入力するだけです。
後は入力ボックスの下にある「Preview card」をクリックすれば、OGPの表示が確認できます。何度かクリックして、正しく表示されるかチェックしましょう。
OGP画像の適切なサイズ

OGPは設定する画像の大きさによって、実際に表示される画像サイズが大きく変わります。魅力的なWebサイトに見えるように、適切な画像サイズを設定しましょう。
FacebookのOGP画像サイズ
Facebookで表示されるOGPの画像は、タイトルの上に大きな横長画像が表示されるパターンと、タイトルの左側に小さめの画像が表示されるパターンの2種類があります。
大きい横長画像で表示させたい場合は「1200×630px」以上が推奨されており、最低でも「600×315px」の画像が必要とされています。それよりも小さい画像の場合、タイトルの左側に小さなサイズで表示されるので注意が必要です。大きな画像の方が目立つため、拡散されやすいでしょう。
X(旧Twitter)のOGP画像サイズ
X(旧Twitter)のOGP画像は、「Summary」カードと「Summary Card with Large Image」のどちらを選択するかによって、表示されるサイズが変わります。
Summary は「144×144px」が最小の画像サイズで、比率「1:1」で表示されます。それに対して、 Summary Card with Large Imageは最小サイズが「600×314px」で、「1.91:1(約1:2)」の比率で画像が大きく表示される仕様です。OGPの画像を大きくして記事を目立たせたい場合は、 Summary Card with Large Imageに設定します。
なお、画像はFacebookのOGPと併用も可能なので、両方で使いたい場合は、Facebook上で大きく表示される「1200×630px」にしておくとよいでしょう。
OGP画像の更新方法

OGP画像を新しく指定したにも関わらずうまく反映されない場合、SNS上にキャッシュがそのまま残っていることがほとんどの原因です。
そのためキャッシュをクリア(削除)してしまえば、更新内容が反映されて新しいものが表示されるようになります。
OGP画像の更新方法【Facebook】
Facebookの場合、「シェアデバッガー (Facebookデバッガー)」を使ってキャッシュ削除を行います。
【操作の手順】
|
更新後の画像が画面に表示されたら、新しいOGP画像に更新されたこととなります。
OGP画像の更新方法【Twitter】
X(旧Twitter)のOGP画像の更新は「Card validator」を使って実施します。
【操作の手順】
|
設定画像の入力確認時に自動でキャッシュ削除を実行し、新しい画像への更新が反映されます。
おすすめのOGP画像シュミレーター

作成したOGP画像がどのように表示されるのかを確認できるシュミレーションツールを紹介します。いずれも無料で利用できるうえにアカウント登録なども不要なので、OGP画像のデザインやサイズ変更を行う際にぜひ活用してみてください。
OGP画像シュミレータ
「OGP画像シュミレータ」は画像ファイルを画面上にドラッグ&ドロップするだけで、Facebookのタイムライン上にどのような表示がされるのかを確認できるツールです。
推奨されている「1200×630px」の画像サイズに基づいた大きなレイアウトや、小さなサイズでの配置も一括で確認できるため、画像のデザインがしやすくなります。
Facebookでのシェアを想定した画像設定を行う際におすすめのシュミレーターです。
ラッコツールズ
「ラッコツールズ」は見出しタグの抽出や画像のリサイズを行えるWeb総合ツールです。OGP確認のツールも提供しており、URLを入力して設定ごと確認したり、画像をアップデートして画像のレイアウトを確認したりすることができます。
Facebookでのレイアウトはもちろん、X(旧Twitter)やはてなブックマーク、LINEにおける表示情報も確認可能。またPCとスマホのデバイス別でレイアウトを表示することもできます。
Facebookだけでなく、複数のSNS上でシェアすることを想定した場合におすすめのシュミレーターです。
OGP設定でアクセス数をアップさせよう
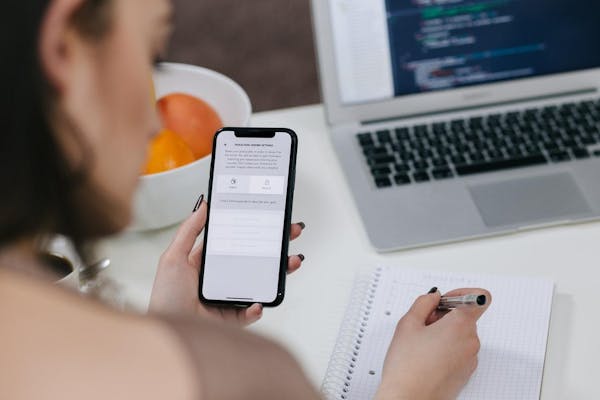
OGPの概要と具体的な設定方法を解説しました。OGPを設定することで、Webページの内容を魅力的かつ分かりやすく伝えられるため、SNS上での拡散を狙っているなら必須の要素です。
設定場所と記述内容さえ理解しておけば他のHTMLの知識は不要なので、誰でも簡単に設定ができます。OGPの有無でリンクのクリック率が大きく変わってくるため、オウンドメディアを運営している企業は必ず設定するようにしましょう。
クリック率が向上するということは、それだけアクセス数アップの効果も期待できるということです。OGPを設定して、集客効果の改善を図ってみてはいかがでしょうか。
ぴったりのCMS選びはミツモアで

CMS(コンテンツ管理システム)を活用すれば、HTMLなどWebの専門知識がなくても、ホームページの作成や運用を簡単に進められます。ホームページからの情報発信を通じて、新規顧客の獲得や売上向上を図れます。
とはいえ、CMSは製品によって特徴や機能もさまざま。ひとつひとつ製品を比較したり資料請求をしたりしていては、手間も時間もかかってしまいます。
そんなときはミツモアにおまかせ。最短1分の自動診断で、ぴったりのCMSが見つかります。
ぴったりのCMSを最短1分で無料診断
従業員数や欲しい機能などの項目を画面上で選択するだけで、最適なCMSを最短1分で自動診断。もちろん費用はかかりません。
ぴったりの料金プランも一緒にお届け
希望条件に沿った料金プランも製品と一緒に診断します。実際にかかる金額を見積もりからチェックして、理想のプランを探してみましょう。
診断結果は最大5製品!比較・検討で最適なソフトが見つかる
最大で5製品の診断結果をお届けします。検討していた製品だけでなく、思わぬソフトとの出会いもあるかもしれません。
ミツモアなら、ぴったりのCMSがすぐに見つかります。

